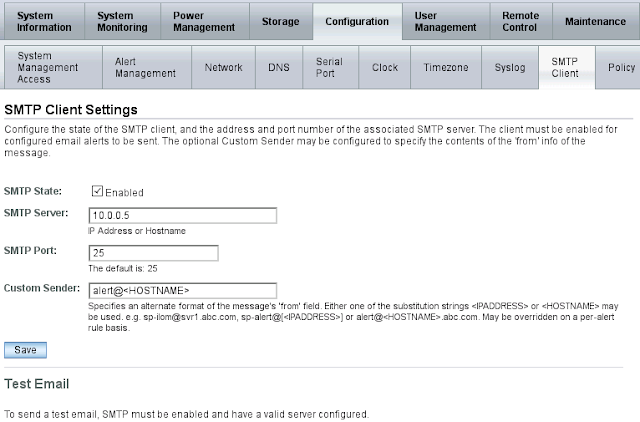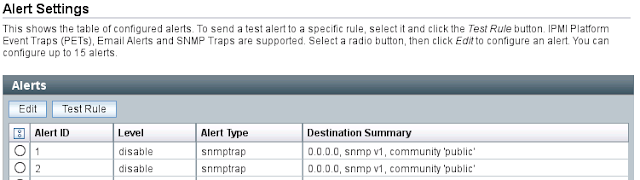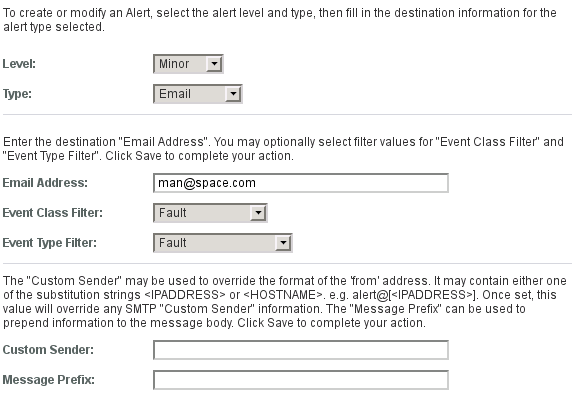In this post, I show how to move files between a Windows machine and a UNIX machine, using the command line. When I say a UNIX machine, I mean all UNIX based operating systems such
as UNIX, Linux, FreeBSD and Mac OS. In this post I will be using the free
PuTTY utility called PSCP.
As you know SSH is not supported in Windows, you will need to download a 3rd party program.
The People who make
PuTTY, which gives
SSH
terminal emulation on Windows machines, has a program called PSCP. PSCP
gives you the ability to use SCP or SFTP form the Windows command
prompt.
You could use a
GUI program that lets you
SCP or
SFTP the files. The issue with this approach is that an application with a GUI has limitations. If you use a command line tool, like PSCP, to move the files then you can also put it in a script. A script that can be used by the Windows Task manager or the UNIX crontab. PSCP is free and doesn't need to be installed.
Download pscp from
PuTTY download page.
After you download PSCP move it to your My Documents folder. As the program doesn't need to be installed, It is ready to use as soon as you download it. All you need to do, to use PSCP is follow the examples below.
Run the command as shown below to move files from the Windows machine to a UNIX machine
Command Prompt
C:\> pscp.exe files man@earth:/path
Run the command as shown below to move files form a UNIX machine to a Windows machine.
Command Prompt
C:\> pscp.exe man@earth:/path/files C:/path/
In the example above, man is the user name and earth is the name of the UNIX server. The user name can be left off if the user account in Windows have the same name as the user account on the UNIX server. I would highly recommend that you use the same user name on both systems.
Some options
If you want to force the use of ether SCP or SFTP add -scp or -sftp right after pscp.exe. If you want to use a SSH agent to manage you SSH Keys add the -agent option. I will go more into how to use SSH Key with PSCP in a future post.
Draw Back
In the method I shown here, you must start the SCP or SFTP session from the Windows machine. The Windows machine can't accept incoming requests, because there is no SSH sever running on the the Windows machine.
References
PuTTY documention




.jpeg)